Hi there,
In today's 70-410 Exam goal, we will be starting off with - Exam 70-410 Objective 1.1 - Install Servers.
This section is going to be a very easy one as we will be dealing with the basic objectives of how to install the Windows Server 2012 R2 server and various things related to the installation topic.
This objective covers how to:
- Plan for a server installation.
- Plan for server roles.
- Plan for a server upgrade.
- Migrate roles from previous versions of Windows Server.
- Install Server Core.
- Optimize resource utilization using Features on Demand.
Plan for a Server Installation
There are different editions of Windows Server available from Microsoft. It is up to you to select the correct version as per the design and needs of your organization.
Windows Server 2012 R2 Foundations
- Intended for small office networks.
- Supports up to 15 users. No CALs available with this edition.
- It supports single CPU socket, no limits on the number of cores.
- Supports a maximum of 32GB RAM.
- You do not get any virtualization capabilities.
As you can see that this edition is basically meant for smaller organizations who do not have much load.
Windows Server 2012 R2 Essentials
- This edition is also intended for small office networks.
- Supports up to 25 users and 50 devices.
- Preconfigured connectivity to cloud-based services.
- Remote Web Access.
- Microsoft Azure backup integration.
- Office 365 integration.
- You do not get any virtualization capabilities.
Windows Server 2012 R2 Standard
This is our well known Windows Server having all the capabilities that we are used to.
- It supports up to two CPU sockets.
- There are no limits on cores.
- You get two virtual instances along with a single license.
Windows Server 2012 R2 Datacenter
It is the same as Windows Server 2012 R2, but with the extra feature set.
- t supports up to two CPU sockets.
- There are no limits on cores.
- You get unlimited virtual instances along with a single license.
With Windows Server 2012 R2, you get three different user interfaces. We will look at the features of each of them below.
Server with a GUI
- This is the Standard Windows GUI with the traditional start screen that all of us are used to.
- It includes the new Server Manager tool.
- It includes the very old MMC console.
- All the server roles that are part of the Windows Server 2012 R2 can be installed.
Minimal Server Interface
- Also known as the Windows Server Core.
- Many of the features like the Start screen, Explorer, IE and Desktop are not supported.
- Many of the roles cannot be installed.
Full Desktop Experience
Not many of them are aware of this. This is intended for using Windows Server as a desktop OS.
It comes with the Standard Windows GUI with the traditional start screen, plus Windows Store and the Windows Store apps.
This version will be used mostly used by Admins who are building a test lab having the Server OS as their primary operating system, yet want to have a feel of desktop OS.
Plan for a Server Roles
You must be aware that while using the Windows Server Operating System, you get options to install various Roles and Features that are part of the server.
Ideally you would want to install only one Role on each server giving out specific services. But again, this depends on various other parameters like what would you want your server to perform.
I learned this way to remember what you mean by Roles and Features.
Role: Something that a Windows Server aspires to be.
Role Services: The function that fulfills those aspirations.
Features: Other tasks that don't fit within an established roles.
You can also install Roles and features using Powershell as well.
Get-WindowsFeature - Lists the roles and features available.
Install-WindowsFeature - You will use this cmdlet to install new Role or feature.
Plan for a server upgrade
There are various upgrade methods available when installing Windows Server 2012 R2, I will be listing out the common ones here.
Clean Install
- Used for new installations.
- Used where OS will be deleted.
- Used when changing from x86 to the x64 architecture.
- Used when changing languages.
- Used when converting from pre-release versions.
Upgrade
This method is used when an existing OS requires an in-place upgrade.
The supported upgrade paths are:
- Windows Server 2008 SP2
- Windows Server 2008 R2
- Windows Server 2012 Standard and Datacenter
License conversion
There is a Windows utility called DISM which can migrate a Windows Server instance to a higher OS edition.
- Offline servicing to OS images.
- Online servicing to running OS instances.
We will be looking at the DISM command and the various options in the upcoming article. If you are interested in finding out at this moment, feel free to check out more information here.
Migrate Roles from previous versions of Windows
If you ever need to migrate Roles from a previous version of Windows, then worry not. Microsoft has baked in an inbuilt feature called Windows Server Migration Tools on the new version of Windows Server OS.
You can install it from Server Manager and click on Add Roles.
If you wish to install it from Powershell, the kindly use the below command.
Install-WindowsFeature Migration
One thing to note is that the tools must be installed on both the source and the destination computers. If you are running an older version of Windows Server OS on the destination computer, then you can manually install the tools.
Migration steps will vary based on the role that is being migrated.
But the two important Powershell cmdlets that you will need to remember are
It is out of the scope to discuss what these cmdlets can do at the moment. We might visit them in future articles.
Install Server Core
With Windows Server 2012 R2, you get an option of installing Windows Server Core, which installs the stripped-down version of the OS and minimizes the user interface.
As discussed before, there is no Start screen, no desktop applications, no MMC and no graphical applications.
The advantages of this version of OS are:
- Hardware Resource conservation: Reduces memory and processing utilization.
- Reduced Disk Space: Maximizes the utilization of the server hardware.
- Reduced patch frequency: It is said that most of the updates are released to fix the GUI of Windows machines. With no GUI, you will be dealing with lesser updates.
- Reduced attack surface: The less software running on the computer, the lesser attack surface for the exploiters.
You should also make a note that not all roles can be installed on the Windows Server Core edition. The supported roles can be seen below.
- AD Certificate Services.
- AD Domain Services.
- AS Lightweight Directory Services.
- AS Rights Management Services.
- DHCP Server
- DNS Server.
- File and Storage Services.
- Hyper-V
- Print and Document Services.
- Remote Access Services.
- Streaming Medis Services.
- Web Server (IIS)
- Windows Server Update Services.
Optimize Resource Utilization using Features on Demand
During a Windows Server 2012 R2 installation, the setup program copies the files for all the operating system components from the installation media to the directory called WinSxS, the side-by-side component store.
This enables you to activate any of the features without the need of the installation media.
The only drawback of this is that it consumes approximately 5GB of disk space. In most of the cases, you will not be using this data after the initial server deployment.
Features on Demand provides with a third installation state for operating system features which helps in reducing the disk space utilization of the WinSxS directory.
With the earlier version of Windows, there were only two options related to the installation of the Roles and Features.
- Enabled.
- Disabled.
For example:
Uninstall-WindowsFeature telnet-server
With Windows Server 2012 R2, you have the third option called
Disabled with payload removed.
This method will remove the source files from the WinSxS directory and can be achieved by using the -Remove flag along with the Uninstall-WindowsFeature cmdlet.
Uninstall-WindowsFeature telnet-server -Remove
If you were to install the removed feature, Windows will by default try to download the source files from the Windows update if connected to the internet. Else you will need to provide the source file (ISO) using the -Source flag.

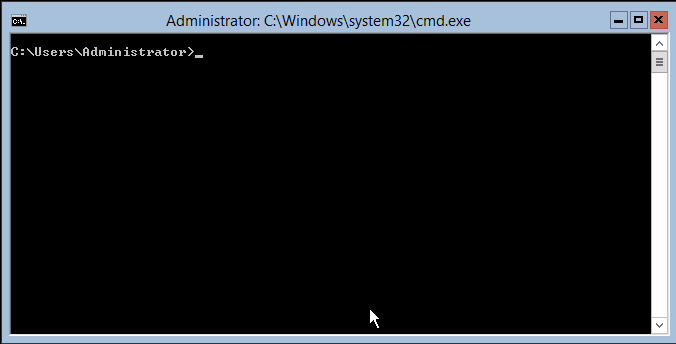



2 Comments
Excellent info, thank you so much
Hi Bill,
Glad that you liked the content.