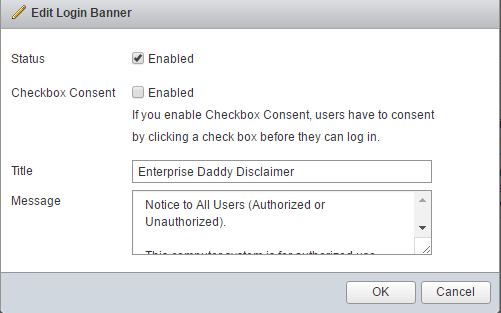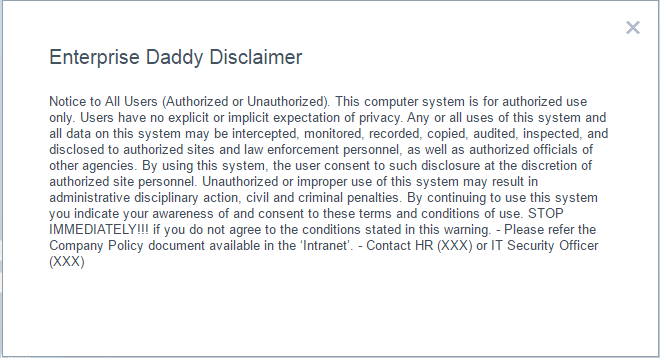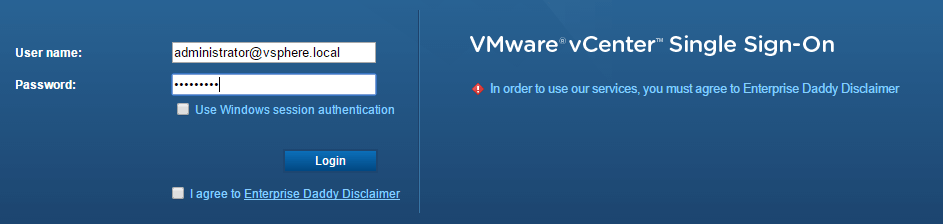Welcome back, Folks!
I was looking at the new features that were introduced with the release of vSphere Update 2 recently and I came across a cool new feature called the login banner.
I did not find any article related to it on the web, hence, I thought of writing this article which will show you how to configure login banner for vSphere Web Client.
Bear in mind, that you need to upgrade your vCenter Server to 6.0 Update 2 in order to take advantage of this feature.
Along with the login banner, users can also configure a mandatory consent checkbox requiring all users to accept prior to logging in.
This is similar to login banner that you receive when you log into a Windows Active Directory environment, which you must be familiar with.
The configuration of the login banner is available in the Platform Services Controller Administrator UI, which can be accessed by opening a browser session to the URL https://PSC-hostname/psc
You will have either login with [email protected] account or any other account which is part of the vCenter Single Sign-On Administrators group.
And if you had specified a different domain, during the installation of the Platform Services Controller, then log in as administrator@mydomain.
Under Single Sign-On, select Configuration and click the Login Banner tab.
Click Edit to configure the login banner.
As you can see there are four options that are listed when you click on Edit.
Status: If you click on Enabled, the login banner will be enabled. You cannot make changes to any other options until the status is selected as Enabled.
Explicit Consent: Click the Explicit Consent checkbox when you want users to select the check box before logging into the Web Client.
Title: In our case, we are going to name it is as Enterprise Daddy disclaimer.
Message: This is the message that the users will see when they log in to the vSphere Web Client.
You can see an example of how the login banner will look in effect.
If you select Explicit Consent, checkbox, then the users will have to select the checkbox before they can log in to the Web Client.
Now go ahead, start implementing this if you are already running on vSphere 6.0 Update 2.
I hope this has been informative and thank you for reading!