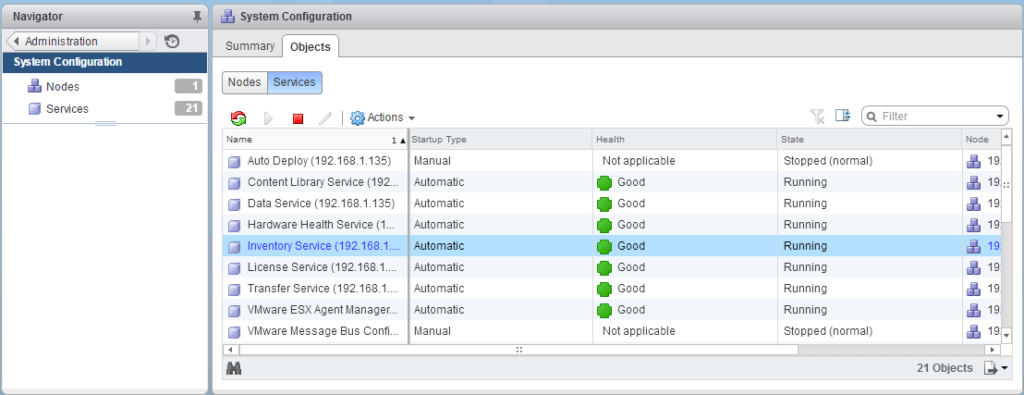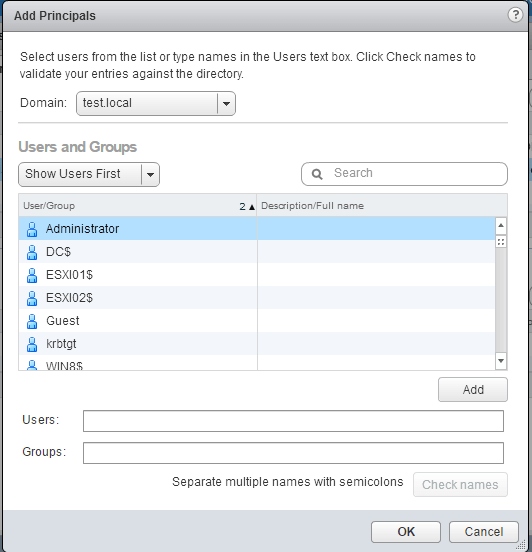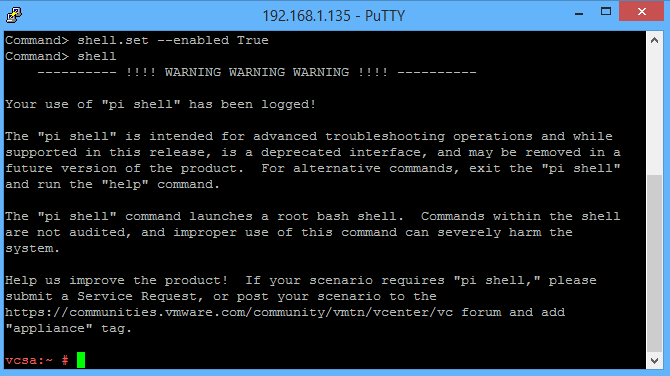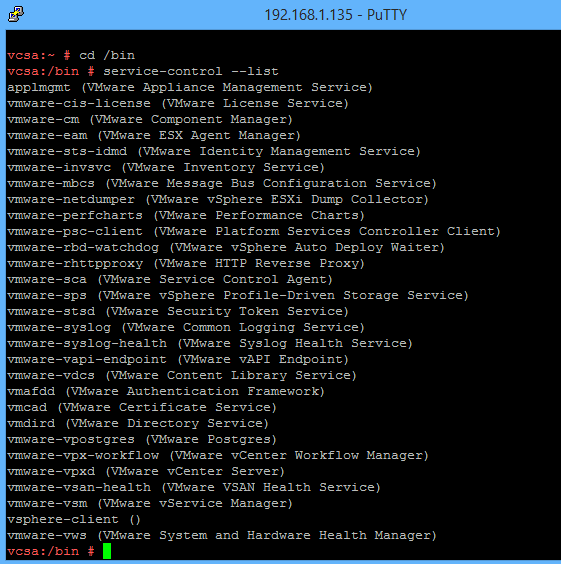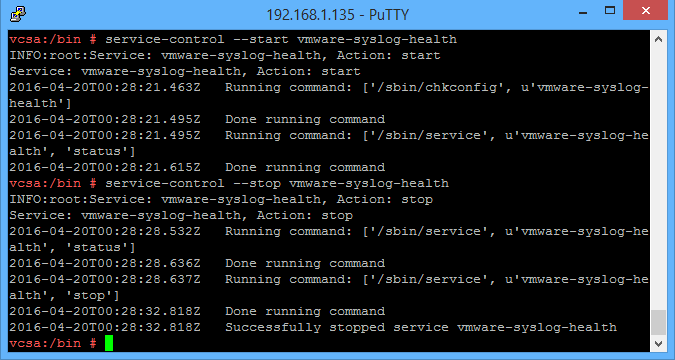Hello Folks,
In my previous article, we spoke about how to configure a login banner for vSphere Web Client in vSphere 6.0 Update 2.
Continuing the series with the VMware VCSA, we will look at how to find information related to the services on the VCSA. Hence, the title of the article, VMware VCSA Find services information.
There are a couple of ways that you can do this. We will look at both one by one.
First, let's jump on to the Web Client and try to look for the relevant information. Before we move any further, I want you to know that the GUI is same on both the Windows-based installation and the VCSA.
There is no change in the way that you would perform this operation even if you are running the Windows-based vCenter Server.
Using Web Client
Once you login to the Web Client using the Single Sign-On Administrator account, you will have to navigate to Administration >Deployment > System Configuration.
Click on Nodes > select the vCenter Server Appliance node and click the Related Objects tab.
From here, you can select any of the services and choose to start, stop or restart the services based on the troubleshooting steps that you are performing.
This looks and feels pretty much the services console on a Windows Server.
If you want any other user account to be able to perform the above actions, then you would add them to the necessary SSO groups.
The group that we are interested is SystemConfiguration.Administrators. To add an AD User Account, for example, you will have to navigate to Administration > Single Sign On > Users and Groups
Select the SystemConfiguration.Administrators SSO group and add the AD user account.
Well, that is all there is to use in the Web client, now let us move on and check how to do this using the console.
Using the console
Well, there is another to manage the services on the VMware VCSA, which is from the console. You will need to first enable SSH from the DCUI of the VCSA.
You will have to run the below two command to first enable the shell and then enter the shell.
shell.set --enabled True
shell
You will then have to navigate to the bin directory under root to access the information related to the services on the VCSA.
Run the below command to list the services currently present on the VCSA.
service-control --list
If you want to check the status of the services, then run the below command.
service-control --status
This will list all the services that are present on the VCSA, even the ones that are not running listed at the end.
Let us say, that you want to start a service. You will have to follow the syntax:
service-control --start servicename
To stop the service, you will have to use the syntax:
service-control --stop servicename
If you wish to stop and start all services at once, which you would sometimes in case of troubleshooting a problem. Then you can run below commands:
service-control –stop –all
service-control –start–all
As you can see, managing services in VCSA is pretty easy from both the Web client and from the console.
I am planning to write a series of article on the VMware VCSA, if you have any specific request or would like to know about a certain feature set, feel free to drop me an email or write in the comments action and I will try to accommodate the same in my schedule.
I hope this has been informative and thank you for reading!