If you have read the overview of the new features that were introduced with vSphere 6.5 in this post here, you might have noticed that there is a native Backup and Restore functionality available with the VCSA. Hence, this post is titled VCSA 6.5 Backup.
Earlier, there wasn't a way from VMware wherein you could backup your VCSA or vCenter Server. You had to rely on third party software to backup your VCSA.
And most vendors that I have worked with rely on snapshot technology with performing backups, which has its own issues.
With this release of vSphere 6.5, we are bringing in a new feature which is available on the VCSA 6.5, which will allow you to backup and restore your VCSA 6.5.
And it is a very easy to use and friendly UI that the developers have built, which I will be showing now in this post, VCSA 6.5 Backup.
Performing the VCSA 6.5 Backup
Alright, let us jump into the meat of the article and take a look at how you can backup your VCSA 6.5 appliance.
First, you will have to log in to the vCenter Server Appliance Management page (famous as VAMI page) at https://<FQDN or IP Address of VCSA>:5480 using appropriate credentials.
Once you finish log in, on the summary page, you would notice a new button called Backup on the right-hand top corner.
Once you click on Backup button, you would realize that there are three steps to complete the VCSA 6.5 Backup.
- Enter Backup Details.
- Select Parts to Backup.
- Ready to Complete.
Enter VCSA 6.5 Backup Details
There are currently five choices of transfer protocol that are given during the first step of the VCSA 6.5 Backup.
- HTTP
- HTTPS
- FTP
- SCP
- SFTP
In our example, I am selecting the FTP protocol. I have created an FTP server on one of the CentOS boxes in my lab.
Make sure that you provide an empty folder on the destination server, otherwise, this will not proceed further and throw an error message.
My FTP Server IP is 192.168.1.160 and I have created a folder called VCSA_backup. Provide details of the user account that has permissions on the FTP Server.
Also, notice that there is checkbox "Encrypt Backup Data" which will be used to encrypt the backup data and can be used during the restore of the VCSA 6.5 Backup.
Select Parts to Backup VCSA 6.5
In this section, you need to select files you want to backup and optionally provide a description for your backup.
A minimum set of data needed to restore the appliance will be backed up by default. This includes data such as OS, VC services, and Inventory.
In addition to this, you can also choose to backup additional parts below like Historical data (Statistics, Events, and Tasks) in vCenter Server database.
Ready to Complete the VCSA 6.5 Backup
This section is pretty straight forward. This will let you review your selections before finishing the wizard.
- Protocol: FTP
- Location: 192.168.1.160/VCSA_backup
- User name: ftpuser
- Encryption enabled: true
- Backup parts: common,seat
Click on Finish to start the VCSA 6.5 Backup job.
Once the backup is running, it would let you see the progress on the screen as shown below.
Once the backup is completed successfully, the wizard will show you that along with the details that were provided during the configuration as a way to recall.
Now, let us log in to the FTP server and check if indeed the files are saved on the server. I have logged into the FTP server and you can see that all of the config and historical data from my VCSA is present.
Also, notice that all the files are encrypted as selected in the wizard except the backup-metadata.json file which contains all the information about the backup and is used during the restore process.
Well, that is all I have for this post. In the next post, we will try to restore this VCSA from our backup.
I hope this has been informative and thank you for reading!


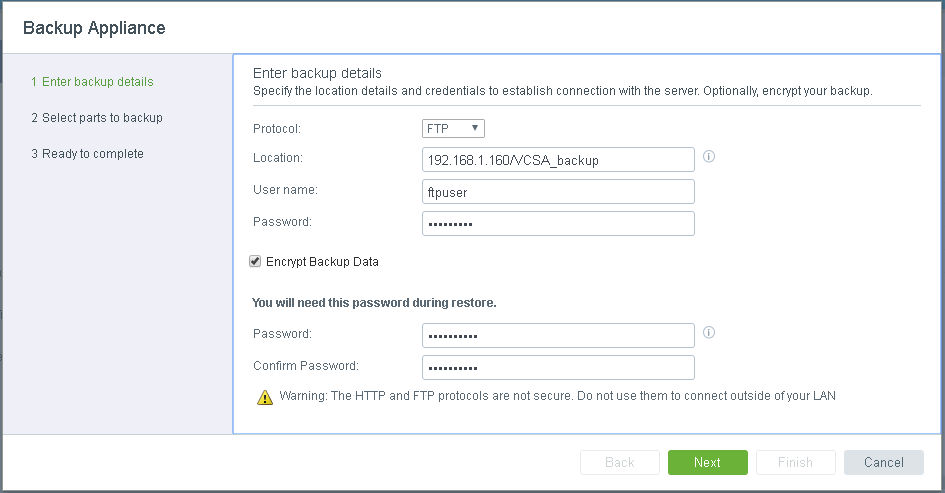
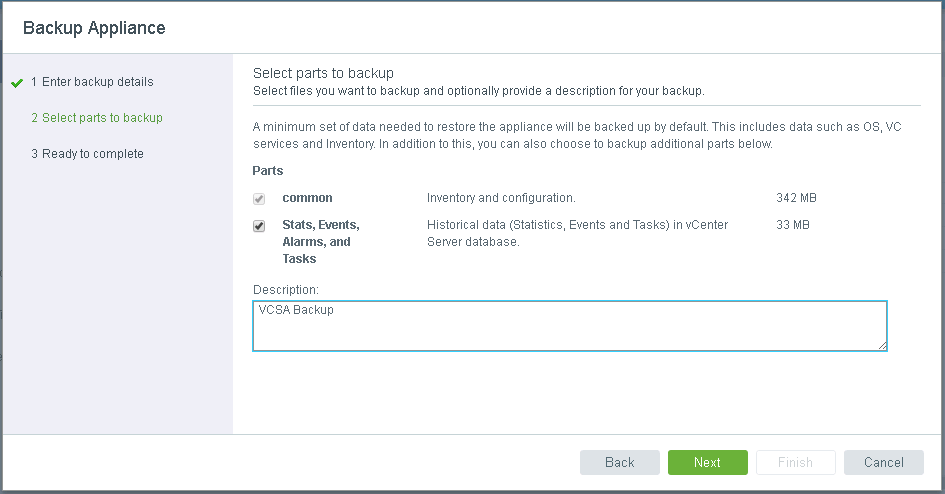
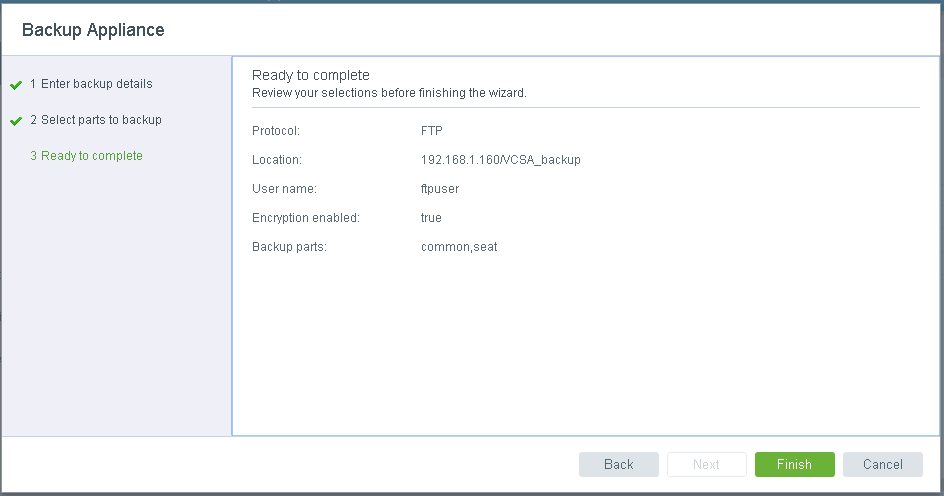
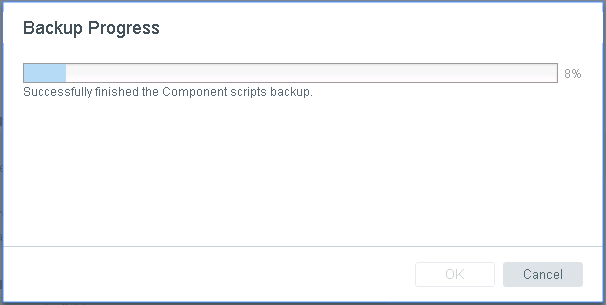
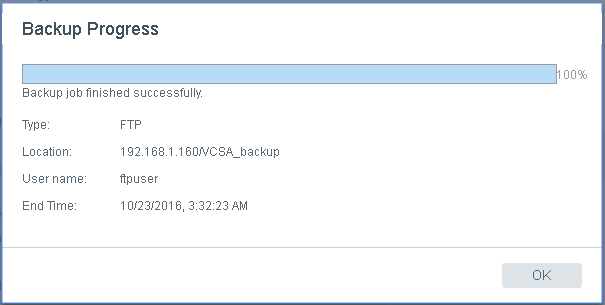
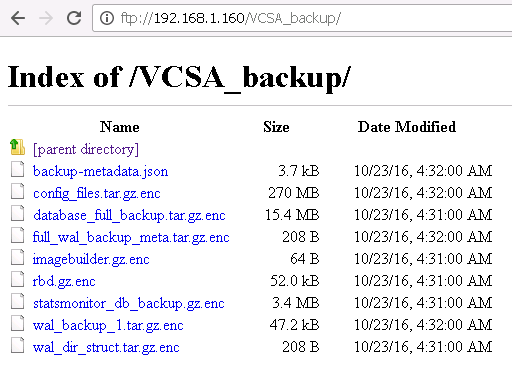



3 Comments
Hi Adil,
Is this something that can be easily scripted or scheduled?
Thanks,
Dan
Hello Dan,
I will look into this and update soon.
Great job ADIL. Keep it up