In my previous post on vCenter High Availability (VCHA), we looked at the overview of the new feature and what are the use cases for the feature.
Just to provide you a recap, vCenter High Availability is a new feature introduced with vSphere 6.5 and will only with the vCenter Appliance.
In previous versions of vSphere, there was a way to provide redundancy to PSCs by having multiple instances of the PSC and having replication between them.
For vCenter, there was no built-in mechanism to do so. We had to rely on various mechanisms like creating a Fault Tolerant VM or having MSCS cluster in case of a Windows vCenter.
The above methods are still applicable for Windows version of vCenter, but I would highly recommend moving to vCenter Appliance as it is given more preference going forward and features like these are exclusive to the appliance.
Alright, so let us go ahead and see what needs to be done to enable this feature and create a redundant vCenter machine.
As discussed, by enabling this feature we will be creating two more VMs called the Passive node and the Witness node along with the existing vCenter Appliance called the Active node.
Alright, let us get started with the deployment of vCenter High Availability solution. Log in to the vSphere Web Client using the appropriate credentials.
Select the vCenter, click on Configure, under Settings select vCenter HA and click on New Configuration.
You would notice that there are two types deployment available which I would like to call as Basic and Advanced.
In our demo, we will go with the Basic deployment and it would automatically deploy the two nodes required for the configuration and also put the nodes on different ESXI hosts and datastores.
Click Next and continue to the next section.
In this section, you will have to provide the IP address of the secondary nic (Internal Cluster Network) and also the portgroup.
I have created a portgroup on the dvSwitch called VCHA which I will be using in this example.
Next up, manually provide the IP addresses for the Passive and Witness node for the vCenter High Availability configuration and click Next and Finish to complete the Wizard.
Once the configuration is completed and deployment is successful, you should see that there will be three nodes present in the vCenter HA page.
The cluster Health is seen as Healthy and all the nodes are up.
Under Active settings, you can see the current Active node of the vCenter Appliance and the public IP Address used to access the vCenter using Web Client and APIs.
In future posts, we will look at various other things that go on in the backend when there is a failover and how does it recover and restore the services.
I hope this has been informative and thank you for reading!

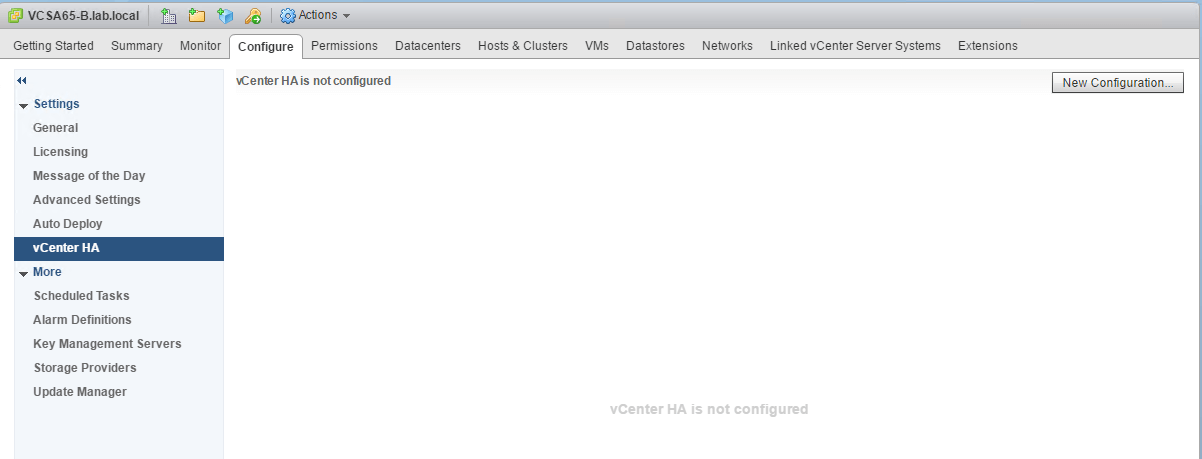
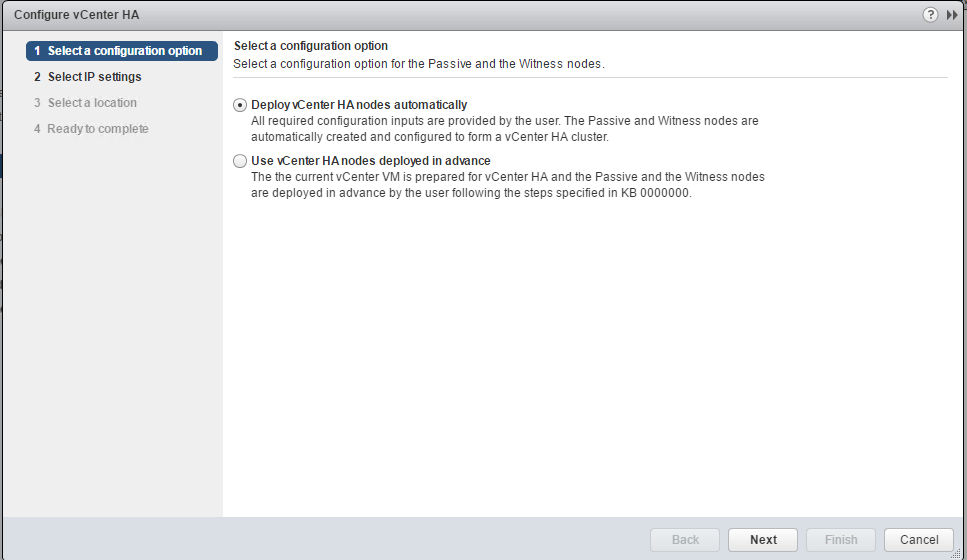
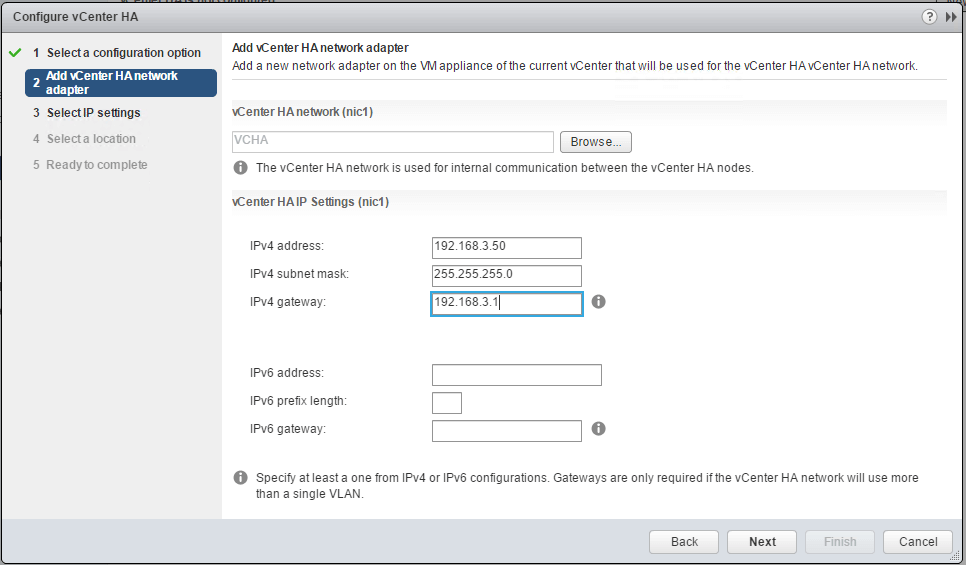
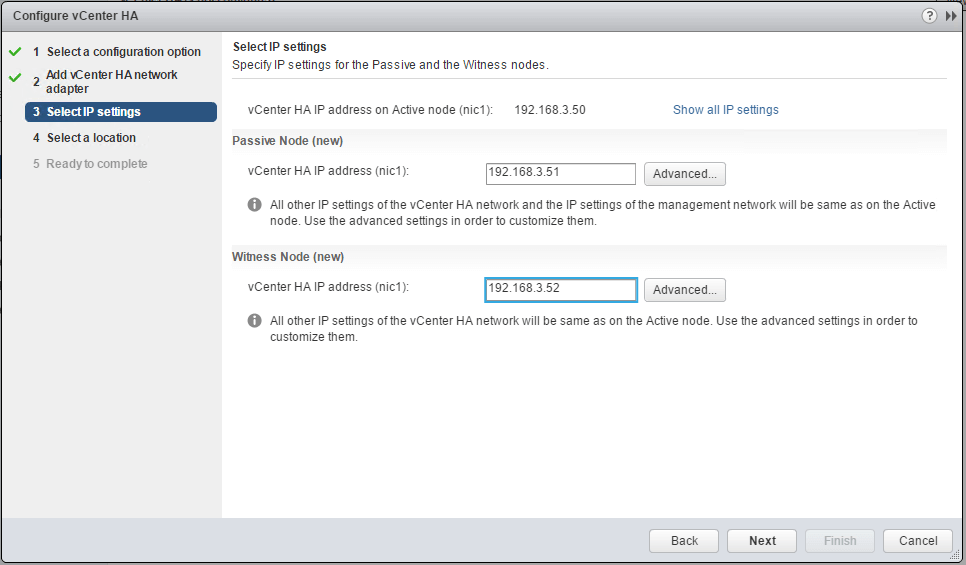
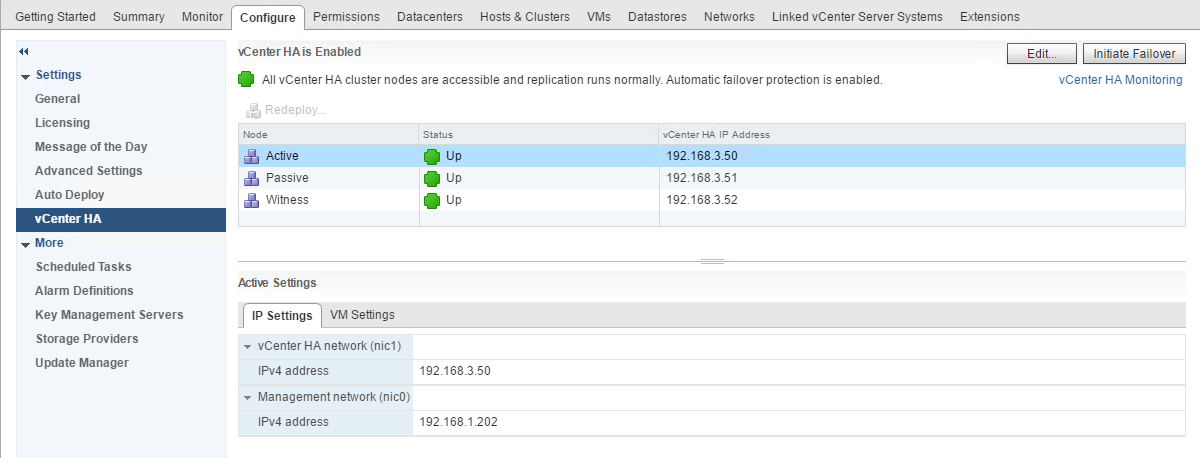



2 Comments
Can you set up HA so the Passive VCSA resides on a separate cluster?
Hello Jason,
I do not think it would be possible from the current UI. With that being said, you should be able to migrate the VM to another cluster once the passive VCSA is created provided you have the networking part taken care of!