Before installing Exchange Server 2010, there must be an Active Directory environment to support it. In our case, we will be installing a Windows Server 2008 R2 operating system. This article will focus on the following important things.
Installing the Windows Server 2008 R2 operating system.
Microsoft Exchange Servers rely heavily on the Active Directory environment they are installed in. For those who have installed any Windows Server operating system, this will be fairly straight forward and it will take approximately 30 minutes of your time.
For our test lab, we will install Windows Server 2008 R2 Enterprise Edition on three machines. One will be promoted later in the article to a domain controller. The other two will have the Exchange Server 2010 software installed on it. I am building all the machines on the Hyper-V server that I have installed earlier. This article will tell you how to install Hyper-V server role on a Windows Server 20008 R2.
Once the installation is complete, you will be presented with a Initial Configuration task window similar to the one shown below.
Perform the below steps to make sure that you do not face any problems in the future.
Set Time Zone : I will be setting this to my time zone.
Configure Networking : I will be setting a static IP address of 192.168.0.201 from Network and Sharing center window.
Provide Computer Name and Domain: Right now the computer name I have selected is ED-DC01 and it will a part of Workgroup for now.
Make sure that your installation has been updated with the latest patches from Microsoft from Windows Update.
Promoting a Windows Server 2008 R2 Server to a domain controller
As previously stated, in this example we are creating a new Active Directory environment, creating a new forest and domain, and installing a new domain controller in that domain. This is accomplished by using the Active Directory Domain Services Installation Wizard.
The installation wizard can be started from the Add Roles option on the Initial Configuration Tasks window, but the easiest way is simply to kick off the wizard from a command prompt. To do so, from the Start menu select Run, type DCPROMO in the text box, and then click OK. This installs the Active Directory Domain Services binaries and starts the Installation Wizard.
The Active Directory installation Wizard comes up.
Go through the basic guide of different Operating System compatibilities.
Select a new domain in the next window, and click next.
Enter the Fully Qualified Domain Name. In our case, it will be enterprisedaddy.com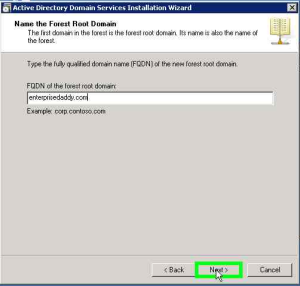
Select the Forest Functional Level to Windows Server R2 to maximum features available. But be careful, you will be not able to add any domain controllers with other operating systems. (i.e Windows 2003 or Windows 2008)
Select to install the DNS server role as well since this is a new domain that we are creating.
Select the location for various files, leave the defaults for now.
Put in a password which and save this.
Now, the installation will show you the summary of choices you made. Click next.
Select reboot on completion.
On reboot, you will have a new domain created and ED-Dc01 in my case is my brand new domain controller.
That's it! It was that easy to create a domain.
Now, in the next article, we will move ahead with preparing our current environment for installing Exchange Server 2010.

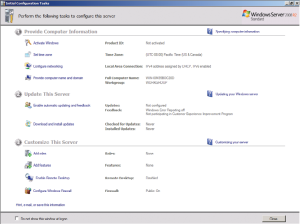
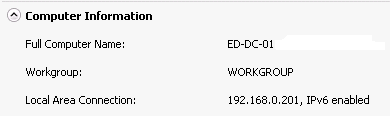
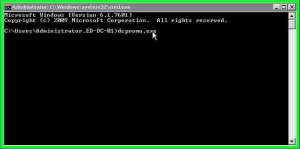
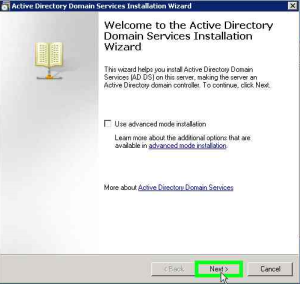
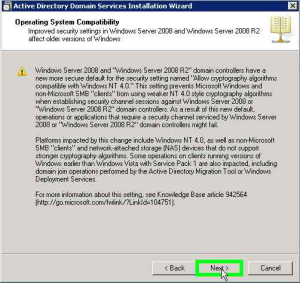
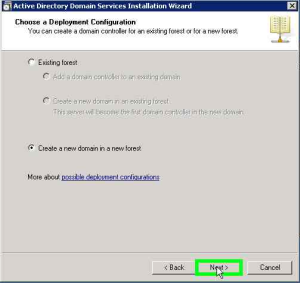
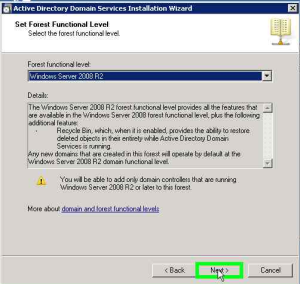
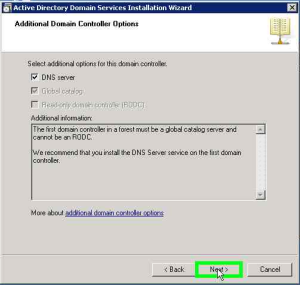
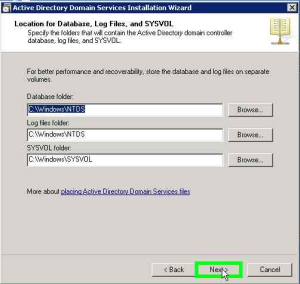
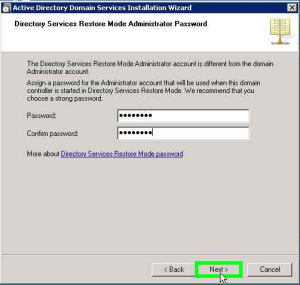
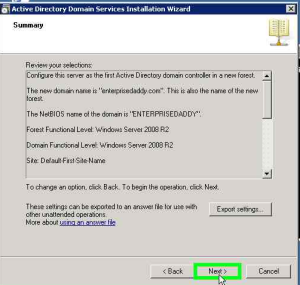
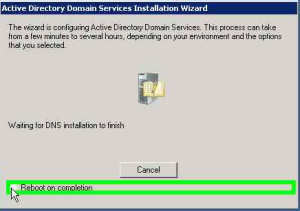



12 Comments
Good job Adil keep posting more articles. We are making use of ur article
Good to hear that! Definitely more to come! 🙂
Helpful with easy ways, LIKE IT 🙂 ,waiting your new article.
Thank you for reading the article 🙂
Your articles are really good. Learning a lot from it.
Thanks.
Glad to know you learning from it! Keep visiting!
Adil can you please list the new difference between 2003 and 2008 and 2012 server OS
Hi Vinay,
The article below explains a few of the new features.
http://www.geekbraindump.com/2015/01/19/difference-between-server-2012-and-windows-server-2008-interview-preparation/
Thank you Bro for the informational Link. its really good.
Glad you found it useful.
Adil Bro I m waiting for your more blogs related to VMware and presently i have already setup a lab following ur blogs please proceed with storage part.
I will update once I am done.